转载地址:⬇️
新入一块树莓派zero 2w,正好记一下配置方法,所有树莓派都差不多。

zero 2整体和zero 1变化不大,只换了一颗芯片,树莓派自家的RP3A0,集成一颗4核64位A53的博通BCM2710,512M LPDDR2内存,采用改进的双层堆叠方式封装在一颗SoC中。主频1GHz,稍微超到1.4GHz就可以有树莓派3B+的性能,相比前代zero性能提升还是非常大的。
安装系统
准备一张TF卡,一个读卡器。
首先到树莓派官网下载镜像:
 ](https://www.lynkii.xyz/upload/2022/01/pic9-d72c62a2dc19487880423181c4aa28e1.png)
](https://www.lynkii.xyz/upload/2022/01/pic9-d72c62a2dc19487880423181c4aa28e1.png)
第一个是带桌面环境的镜像,第二个在第一个的基础上多了些常用软件,如果是第一次用想体验一下建议下载第二个,第三个是不带桌面的镜像。
由于不接显示器而且不需要用到GUI,选第三个节省内存。
官网目前仍然只提供32位系统的下载,64位下载地址在这:
下载之后解压得到镜像文件,然后插入TF卡,来写入镜像。
macOS或Linux可以用dd命令写入,这里图方便直接用balenaEtcher来写,Windows也可以用:

选择好镜像文件和TF卡点Flash就可以了。

写入速度取决于TF卡。
到这如果给树莓派准备了显示器就可以把卡插上树莓派直接开始了,但是这次不接显示器,所以需要一些前期设置。
最重要的是先打开SSH,由于后来的树莓派系统默认关闭了SSH服务,这里需要先打开。
macOS或Linux用touch命令在boot下新建一个名为ssh的文件就好,不需要后缀。

Windows的话新建一个ssh.txt,然后把后缀去掉。
这个文件的作用是告诉系统开启SSH服务,第一次启动后这个文件就消失了。
如果是带网线接口的树莓派这时候插上网线就好了,想连Wi-Fi或者像zero这种没网口的,还需要一步配置Wi-Fi的设置。
在boot下新建wpa_supplicant.conf:

写入:
country=CN
ctrl_interface=DIR=/var/run/wpa_supplicant GROUP=netdev
update_config=1
network={
ssid="填Wi-Fi名称"
psk="填Wi-Fi密码"
key_mgmt=WPA-PSK
priority=1
}其中priority是设置Wi-Fi优先级

到这就大功告成可以开机了。
zero还有个使用小技巧,中间那个MicroUSB既可以传数据又可以供电,或者配合淘宝的badUSB套件。这样就可以直接把它插电脑上直接SSH本地连接,同时让树莓派共享电脑的网络来上网。
这样配置:
vim /Volumes/boot/config.txt
# 在最下面新起一行写
dtoverlay=dwc2
同样是这个文件,如果要超频的话去掉这一行的注释改
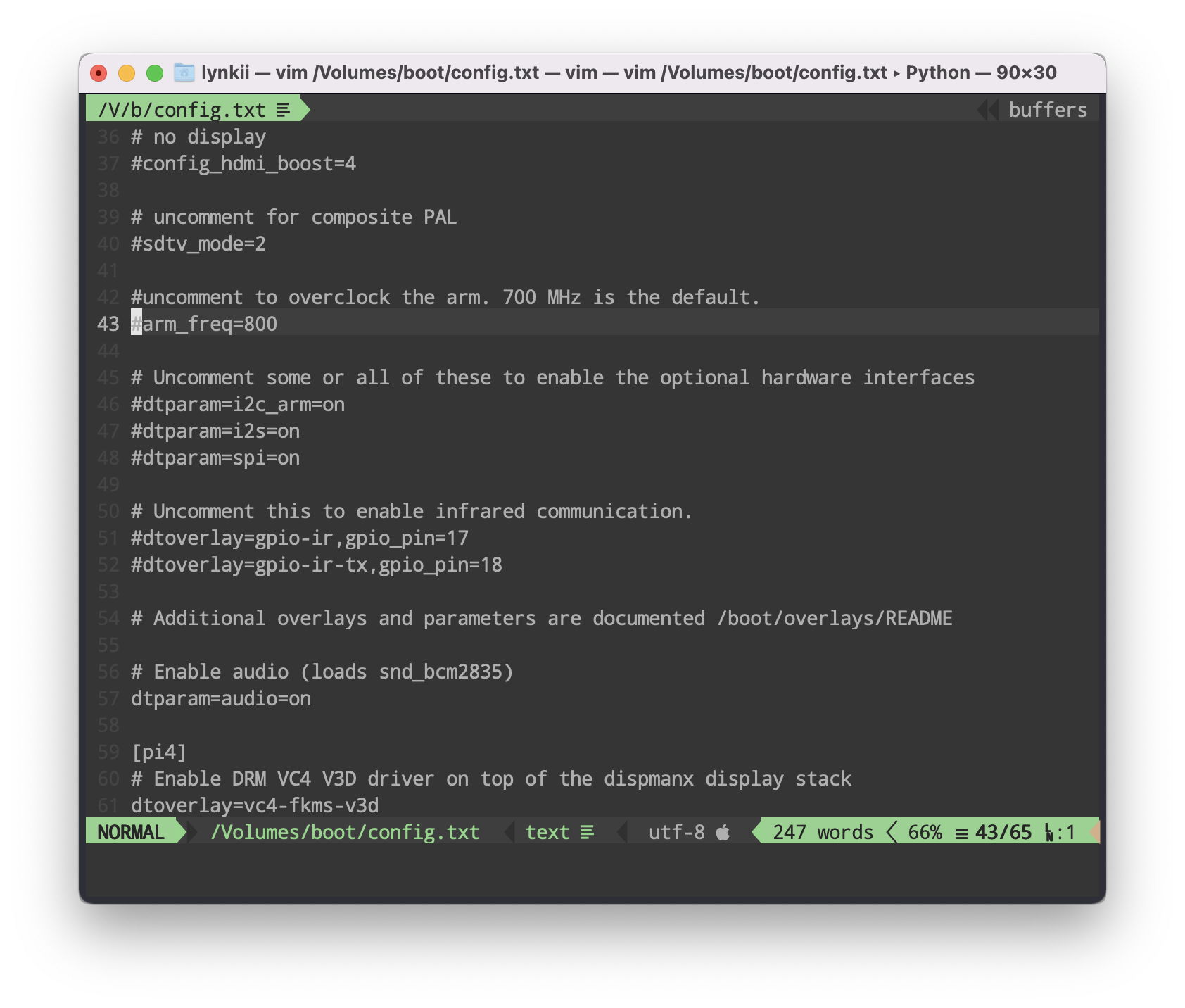
# 然后编辑这个
vim /Volumes/boot/cmdline.txt
# 在rootwait后写,注意空格
modules-load=dwc2,g_ether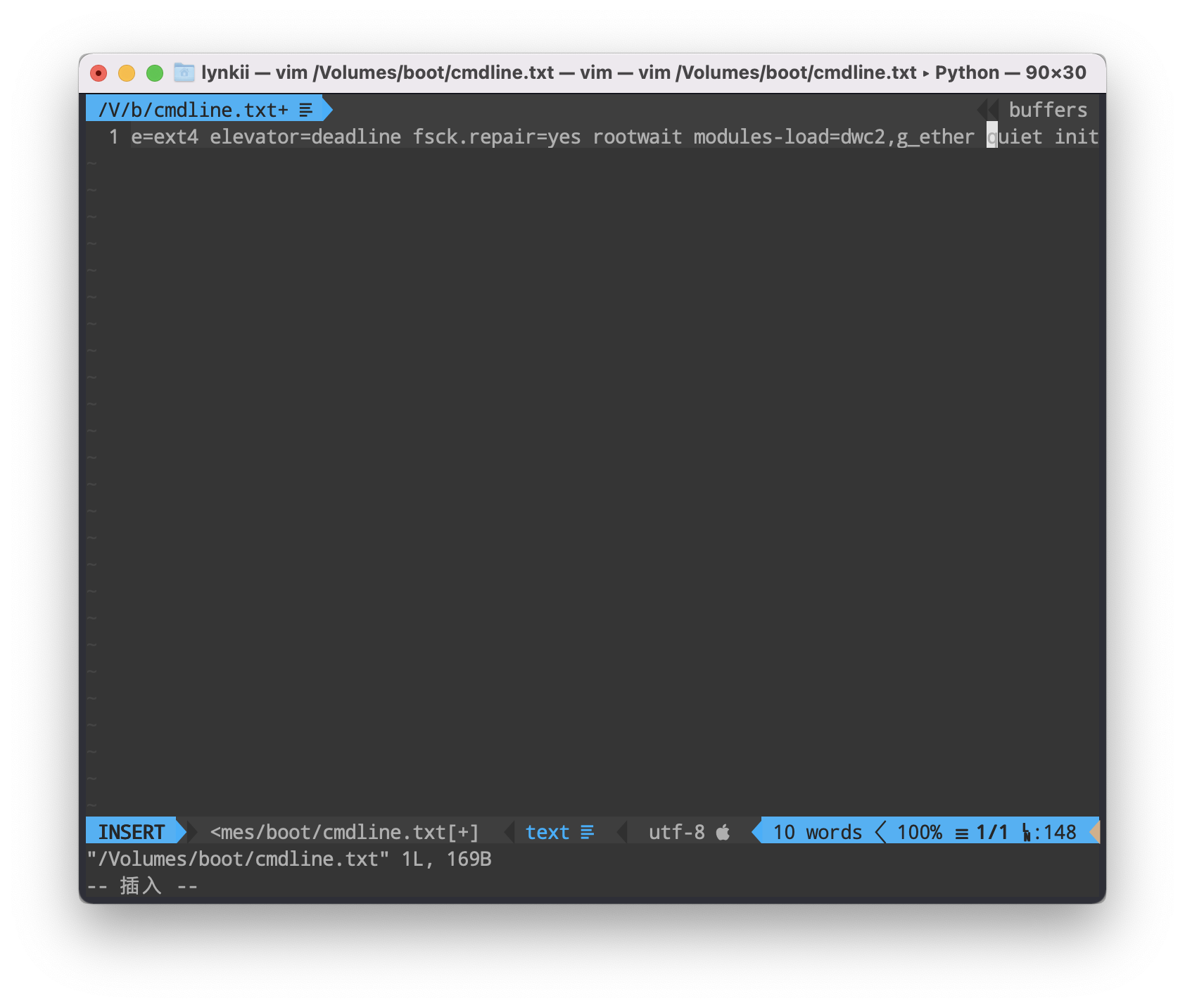
然后就可以把TF卡插上树莓派了。
初始配置
第一次开机可能比较久。
在自己路由器的管理界面找到树莓派的设备,记住它的IP。
然后可以找一个SSH软件连接,macOS或Linux可以直接在终端这样连接:
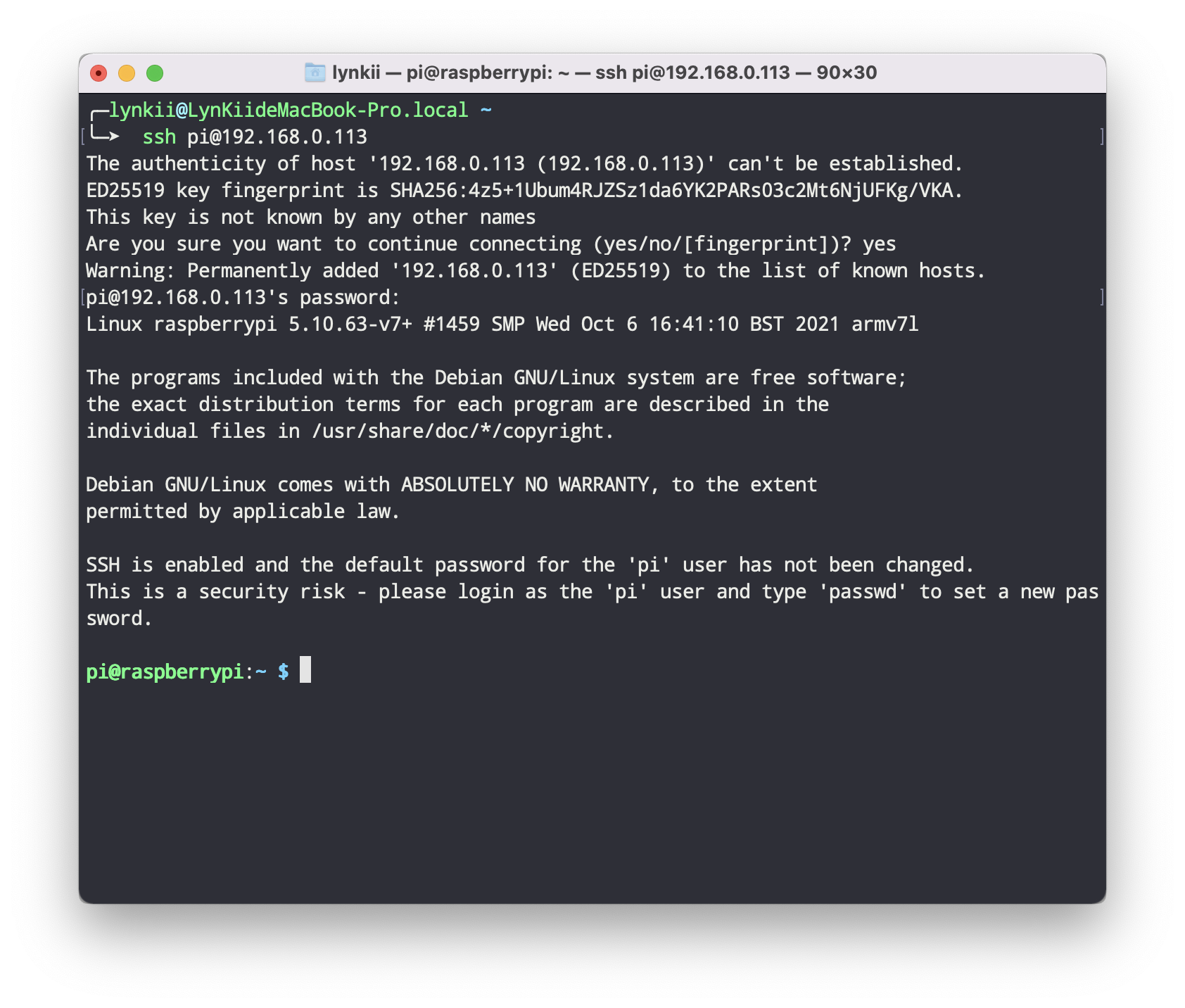
问你是否继续连接时需要键盘输入yes,默认用户名pi,初始密码raspberry。
然后是一些基础配置,常用软件安装:
# 先换镜像
sudo nano /etc/apt/sources.list
# 注释掉原文件所有内容,用以下内容取代:
deb [arch=armhf] http://mirrors.tuna.tsinghua.edu.cn/raspbian/raspbian/ bullseye main non-free contrib rpi
deb-src http://mirrors.tuna.tsinghua.edu.cn/raspbian/raspbian/ bullseye main non-free contrib rpi
# 如果需要 arm64 软件源,加上
deb [arch=arm64] http://mirrors.tuna.tsinghua.edu.cn/raspbian/multiarch/ bullseye main
sudo nano /etc/apt/sources.list.d/raspi.list
# 注释掉原文件所有内容,用以下内容取代:
deb http://mirrors.tuna.tsinghua.edu.cn/raspberrypi/ bullseye main
# 更新系统
sudo apt update && sudo apt upgrade
# 安装常用软件
sudo apt install zsh vim git curl htop neofetch sl tmux
#如果要插exfat格式的u盘需要安装
sudo apt install exfat-fuse# 修改树莓派设置
sudo raspi-config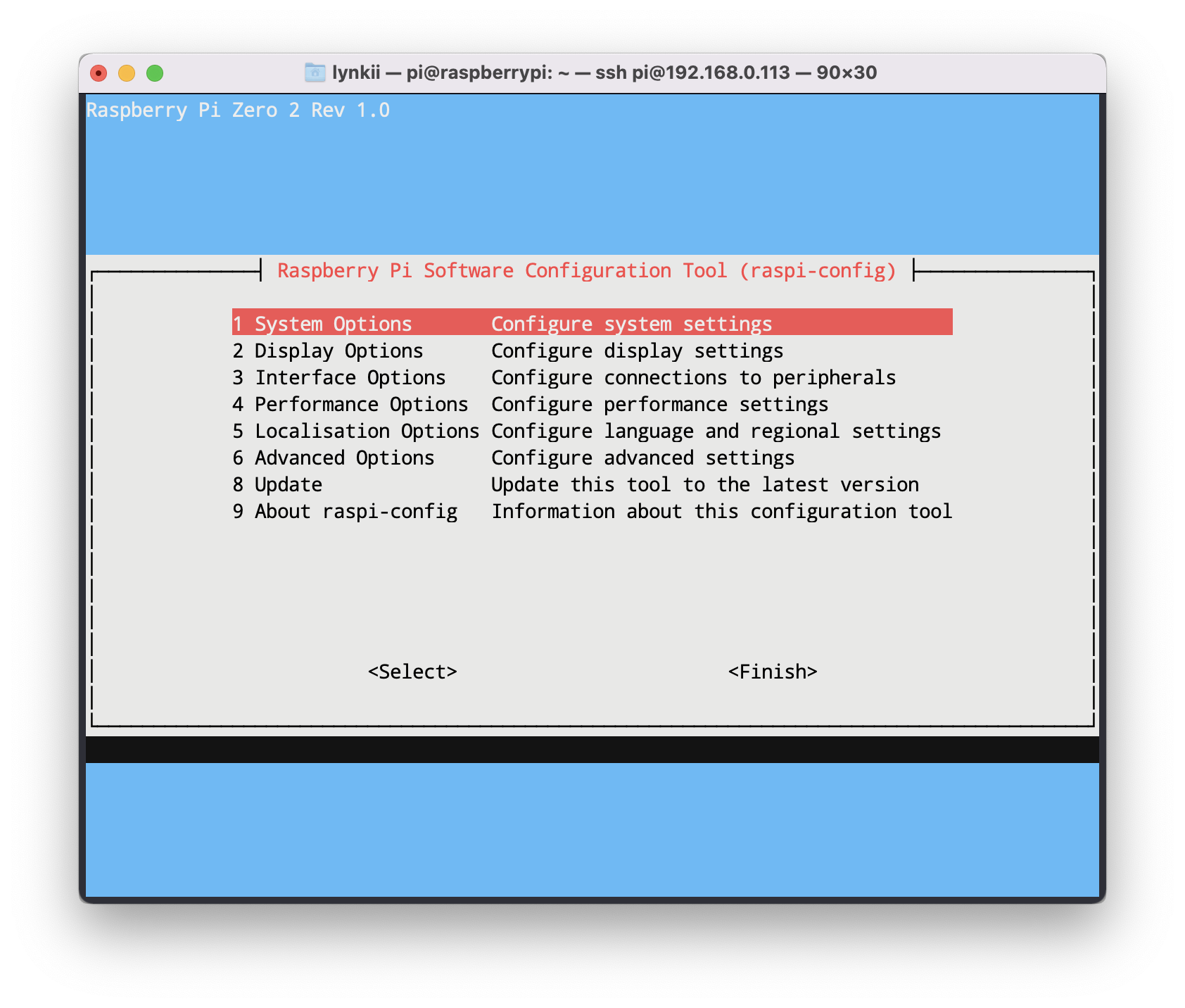
第一个里面可以改密码、主机名。
第二个里面可以改分辨率,不插显示器要用VNC的话需要先设置一个分辨率。
第三个是选择开启功能,可以打开VNC远程桌面。
第四个可以修改显存。
第五个里第一项修改语言,如下配置:
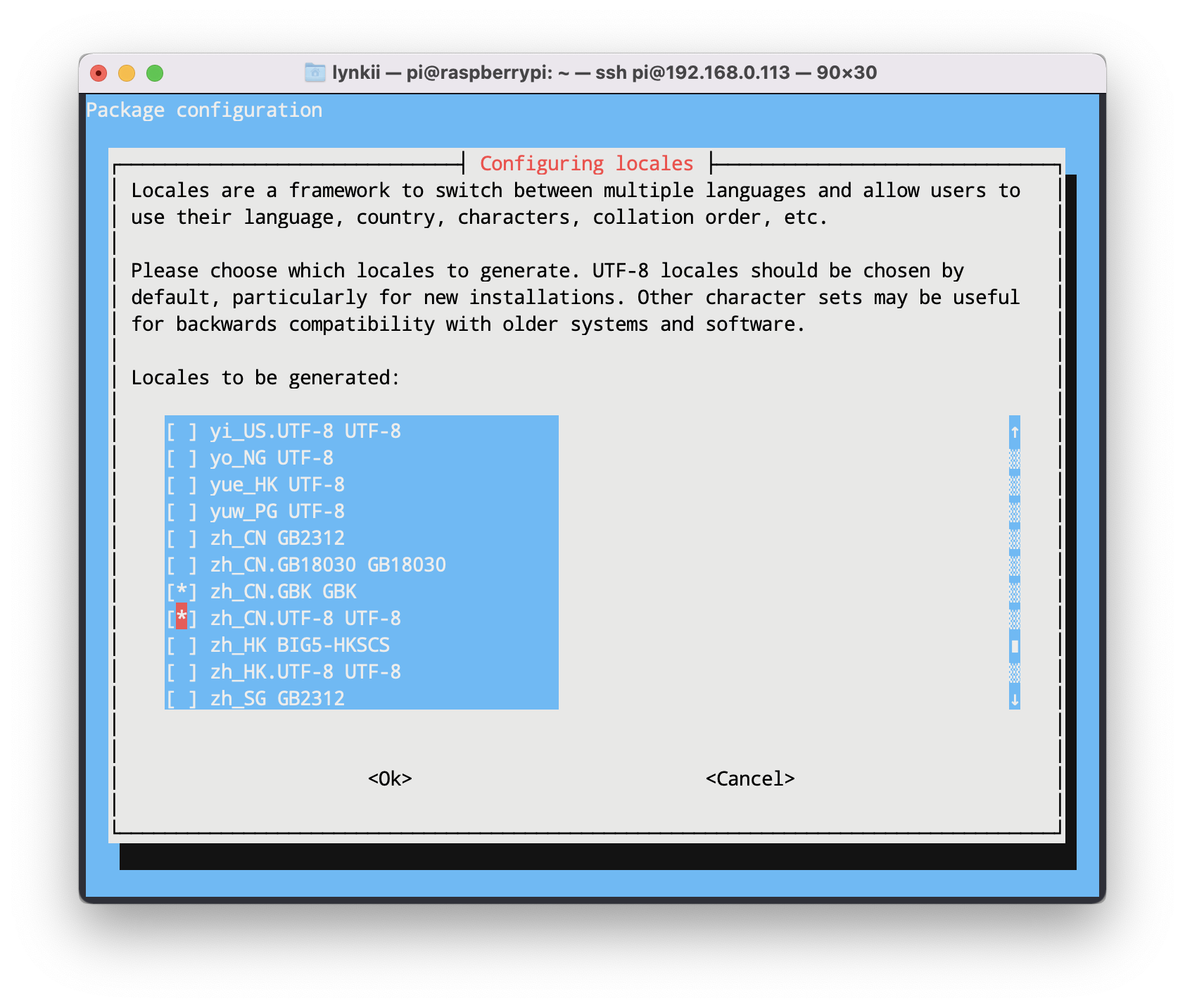
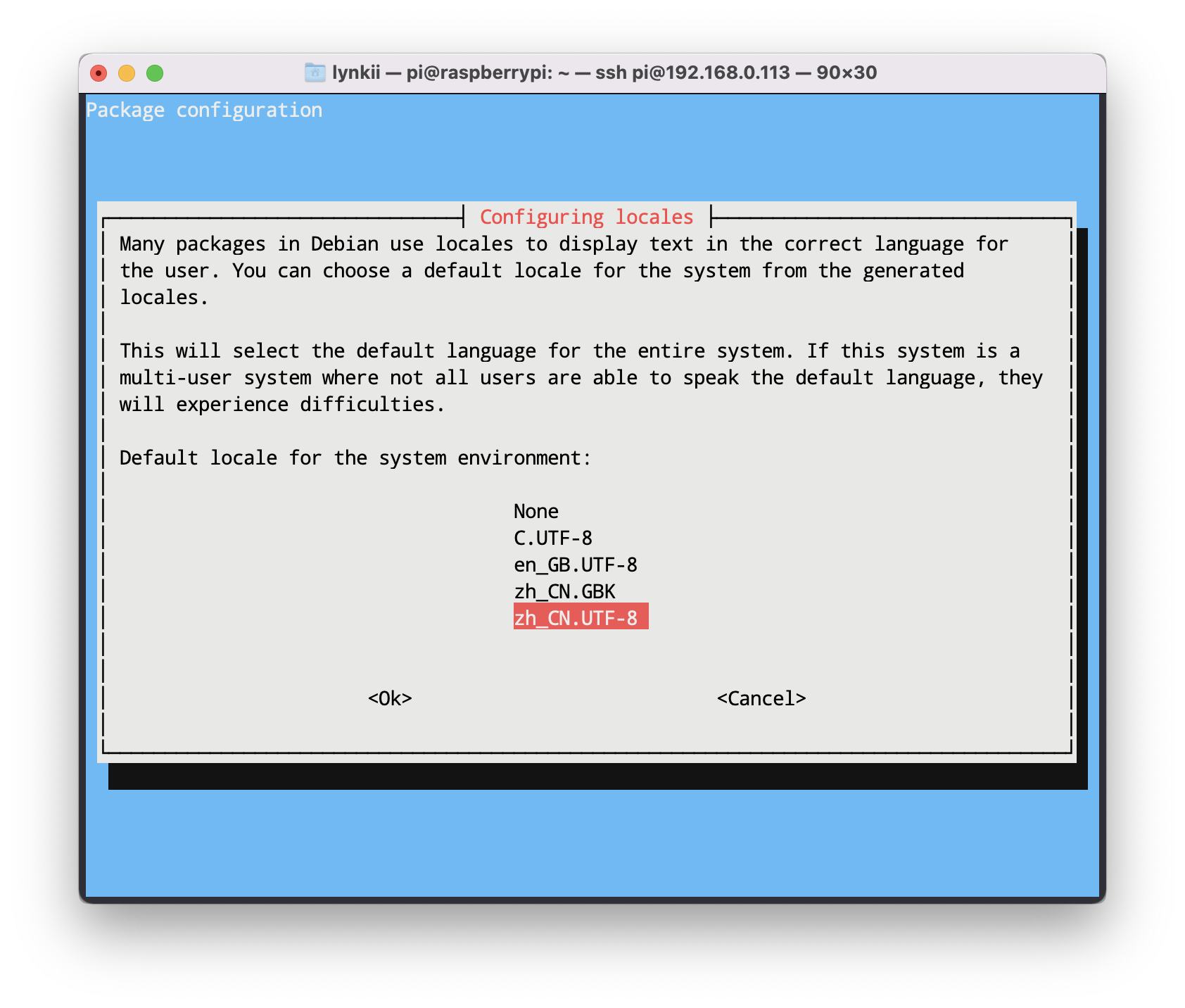
然后在Timezone选择时区,亚洲-上海。
第六项高级设置,里面第一项打开,可以扩充硬盘容量到整张TF卡。
然后选完成即可,会自动重启。
然后配置刚才安装的zsh,让终端更好用:
# 用gitee加速安装
sh -c "$(wget -O- https://gitee.com/mirrors/oh-my-zsh/raw/master/tools/install.sh)"
# 装自动补全和语法高亮插件
cd ~/.oh-my-zsh/plugins
git clone https://github.com/zsh-users/zsh-autosuggestions
git clone https://github.com/zsh-users/zsh-syntax-highlighting.git
# 回到主目录配置zshrc使其生效
cd
vim ~/.zshrc
# 找到plugins改成(extract插件方便解压只需要x+文件名,sudo插件按两下esc给上一句命令自动加sudo)
plugins=(git
extract
sudo
zsh-autosuggestions
zsh-syntax-highlighting)
# 主题可以改,这个随意,agnoster也不错
ZSH_THEME="gnzh"
# 在最底下添加配置使语法高亮生效(Note那句是带注释的下一句不带)
# Note the source command must be at the end of .zshrc
source "/home/pi/.oh-my-zsh/plugins/zsh-syntax-highlighting/zsh-syntax-highlighting.zsh"
# 使其生效
sources ~/.zshrc完成。
[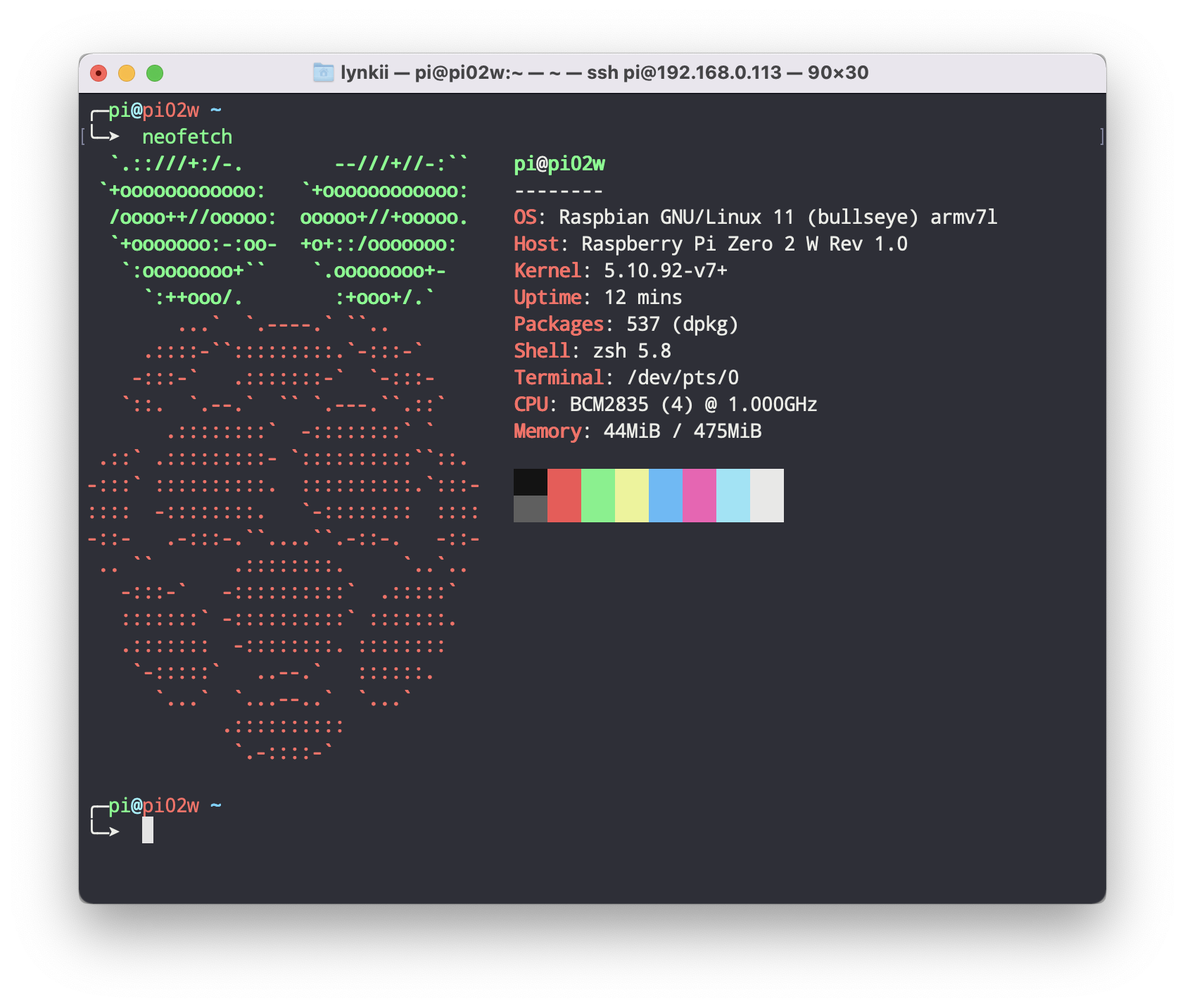 ](https://www.lynkii.xyz/upload/2022/01/2022-01-21 6.17.57-9d4a966f30e24f4cb391aeda1bb812ea.png) [大功告成](https://www.lynkii.xyz/upload/2022/01/2022-01-21 6.17.57-9d4a966f30e24f4cb391aeda1bb812ea.png)
](https://www.lynkii.xyz/upload/2022/01/2022-01-21 6.17.57-9d4a966f30e24f4cb391aeda1bb812ea.png) [大功告成](https://www.lynkii.xyz/upload/2022/01/2022-01-21 6.17.57-9d4a966f30e24f4cb391aeda1bb812ea.png)
